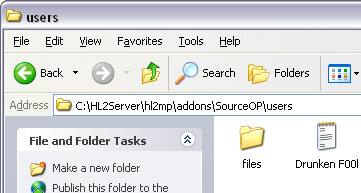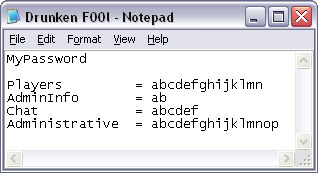Managing Remote Client Users
From SOPWiki
| Revision as of 02:26, 26 August 2007 (edit) Drunken F00l (Talk | contribs) (Added picture of example user file.) ← Previous diff |
Revision as of 02:34, 26 August 2007 (edit) (undo) Drunken F00l (Talk | contribs) (Made sure users understand that each admin is to be on their own line in the list.txt file.) Next diff → |
||
| Line 22: | Line 22: | ||
| [[Image:DFUserFile.jpg]] | [[Image:DFUserFile.jpg]] | ||
| - | Save the file and then add the admin to the "list" text file. The list.txt file just contains a list of all the admins and is used by the [[Using_the_Remote_Client#Edit_Admin|Edit Admin]] window. Only admins in this list will appear in the Edit Admin window. | + | Save the file and then add the admin to the "list" text file on its own line. The list.txt file just contains a list of all the admins, each on their own line, and is used by the [[Using_the_Remote_Client#Edit_Admin|Edit Admin]] window. Only admins in this list will appear in the Edit Admin window. |
| == Permissions == | == Permissions == | ||
Revision as of 02:34, 26 August 2007
Contents |
Creating a new User
All users have a .txt file in the {gamedir}\addons\SourceOP\users folder. To create a new user, create a new text file (.txt file). The name of the text file should be user name for the admin. For example, creating a text file called "Drunken F00l" (leave the .txt extension if you see one) will allow an admin using the user name Drunken F00l to connect.
Now, open the file. On the first line, type the password for the admin. Then, on the lines below you put the admin's permissions. There are four permission categories: Players, AdminInfo, Chat, and Administrative. In each category, there are letters that represent a permission. See here for permissions. For example, to make the admin only be able to view the player list, put the following line below the password:
Players = a
The 'a' means that the player is able to view the player list. To give the admin full access, put the following lines below the password line:
Players = abcdefghijklmn AdminInfo = ab Chat = abcdef Administrative = abcdefghijklmnop
After adding the admin permissions, the file should look something like this:
Save the file and then add the admin to the "list" text file on its own line. The list.txt file just contains a list of all the admins, each on their own line, and is used by the Edit Admin window. Only admins in this list will appear in the Edit Admin window.
Permissions
Players
- a: Can view players (required for anything else in category)
- b: Can kick players
- c: Can ban players
- d: Can give players god
- e: Can give players noclip
- f: Can give players quad
- g: Can give players credits
- h: Can slap players
- i: Can slay players
- j: Can give players guns
- k: Can open map and view players
- l: Can drag players on map
- m: Can set a player's health
- n: Can set a player's team
AdminInfo
- a: Can view connected admins (required for anything else in category)
- b: Can view a connected admin's info
Chat
- a: Can view player chat
- b: Can send player chat
- c: Can view admin chat
- d: Can send admin chat
- e: Can private message players
- f: Can private message admins
Administrative
- a: Can view user list (required for any user editing)
- b: Can view user passwords
- c: Can view user permissions (required to edit perimssions)
- d: Can edit user passwords
- e: Can edit user permissions
- f: Can delete users
- g: Can add users
- h: Can view player database
- i: Can view/send RCON
- j: Can spawn items on map
- k: Can view map list
- l: Can change map
- m: Can view settings (Cvars)
- n: Can change settings
- o: Can view server password (Requires view settings)
- p: Can set server password (Requires change settings)