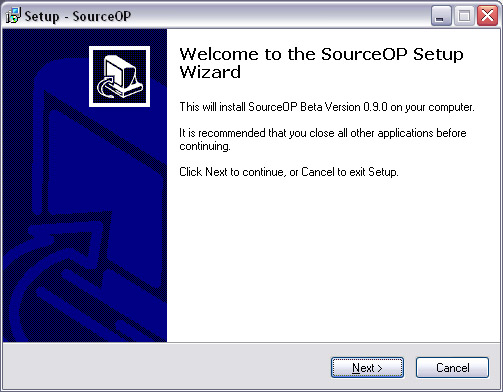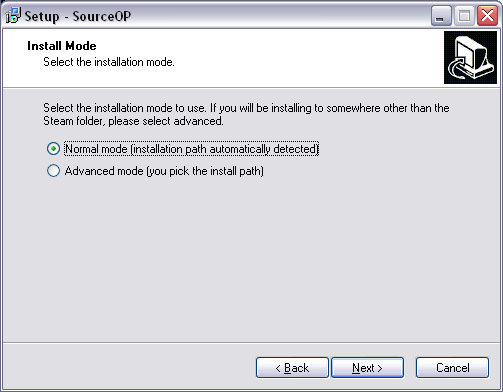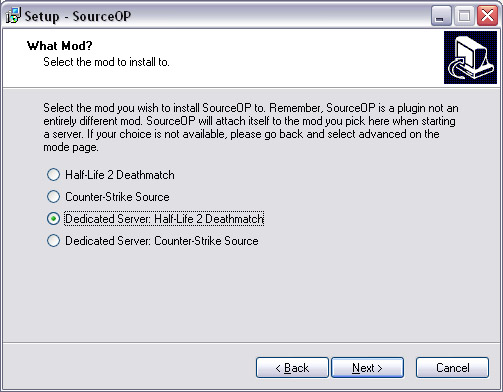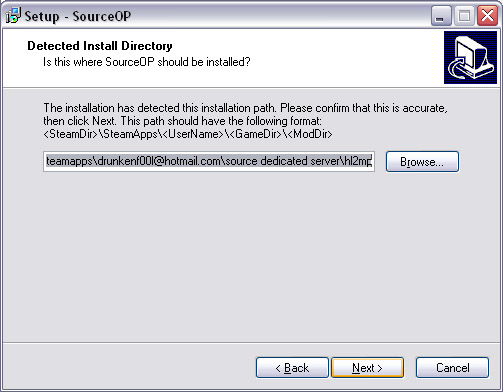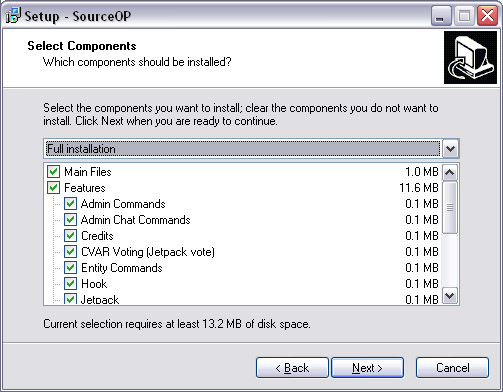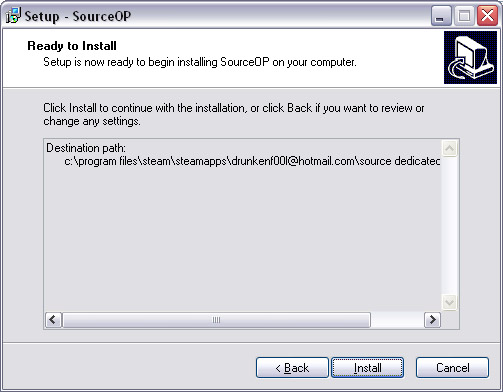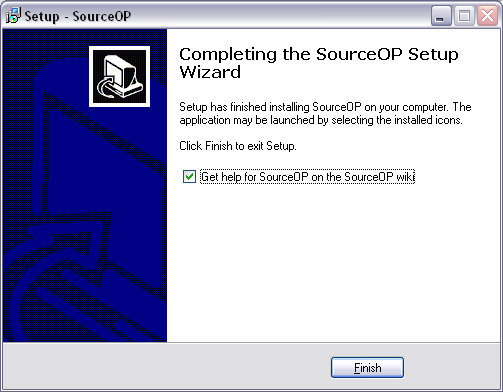Installing
From SOPWiki
| Revision as of 03:22, 15 July 2007 (edit) Drunken F00l (Talk | contribs) (Formatting changes and beginning of advanced mode instructions) ← Previous diff |
Revision as of 06:30, 29 August 2007 (edit) (undo) Drunken F00l (Talk | contribs) m (Small gramtical error) Next diff → |
||
| Line 21: | Line 21: | ||
| [[Image:Setup3.jpg]] | [[Image:Setup3.jpg]] | ||
| - | Select what game you want to install SourceOP too. The top two boxes will work for listen servers. The bottom two boxes will install SourceOP to the Source Dedicated Server tool that is available from Tools tab in Steam. Click next when you pick the game. | + | Select what game you want to install SourceOP to. The top two boxes will work for listen servers. The bottom two boxes will install SourceOP to the Source Dedicated Server tool that is available from Tools tab in Steam. Click next when you pick the game. |
Revision as of 06:30, 29 August 2007
Contents |
With Installer
Download Installer
Download SourceOP Installer from the SourceOP Downloads Page.
Using the Installer
There are two modes of installation: normal mode and advanced mode.
Normal Mode
Run the exe.
Click Next on the first page.
If you are installing to Steam, click Normal mode. If you are installing somewhere else, such a seperate dedicated server installation, pick the Advanced mode choice. Click next after you make your choice.
Select what game you want to install SourceOP to. The top two boxes will work for listen servers. The bottom two boxes will install SourceOP to the Source Dedicated Server tool that is available from Tools tab in Steam. Click next when you pick the game.
Verify that this path is correct. Check to make sure the username is the correct one.
Pick the components that you want to install. Leave "Main Files" checked. You may uncheck "Main Files" if you are trying to add or remove features to an existing SourceOP installation.
Again, make sure that the path is correct and then click "Install".
After SourceOP copies files, you will be presented with this screen. Click Finish to close the installation.
After you click finish, you will see a message box. It is telling you to run the admin tutorial after starting your server. You can run the tutorial by typing "admintut" in console. The tutorial will allow you to set yourself up with admin.
Advanced Mode
Run the exe.
Manual Installation
Download ZIP File
Download SourceOP Manual Install from the SourceOP Downloads Page.